Bài ngày hôm nay sẽ khá là ngắn gọn, do bây giờ là tối thứ 6 và tôi đang khá lười, nhưng chủ yếu là chúng ta cover hết đề tài của ngày hôm nay =). Trong bài này chúng ta sẽ học làm quen với các chế độ họa trộn (Blending modes), cũng như thực hiện một design mang phong cách Las Vegas ở cuối bài XD.
Hình 1, Hình 2. Hình 3, Hình 4
Tô màu một bức ảnh trắng đen
Ở cuối bài trước, chúng ta đã học các biến một bức ảnh màu thành ảnh trắng đen. Bây giờ chúng ta sẽ tìm cách làm điều ngược lại: tô màu cho một bức ảnh trắng đen. Hãy mở hình 1 của bài ra:

Việc đầu tiên là tạo một layer mới. Ctrl + Shift + N để tạo một layer, đặt tên là “Màu”. Giờ hãy dùng công cụ Brush (phím tắt B), chọn một màu xanh lam đậm vào bắt đầu tô màu lên layer mới:

Chúng ta vừa tô màu cho bức ảnh, nhưng đồng thời cũng làm mất hết tất cả các chi tiết trên vùng được tô.
Giới thiệu: Blending Mode
Blending mode tức chế độ hòa trộn là cách các layer tương tác với nhau. Blending mode mặc định của một layer là normal, khi ta thay đổi chế độ hòa trộn của một layer cũng tức là thay đổi cách layer đó tương tác với layer ở bên dưới nó.
Bây giờ chúng ta sẽ thay đổi blending mode của layer “Màu”. Chọn vào layer “Màu”, ở phía trên của bảng layer, ngay bên cạnh mức Opacity là một drop down menu nơi bạn có thể chọn các chế độ hòa trộn khác nhau. Hãy đổi chế độ hòa trộn của layer “Màu” thành Overlay.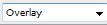
Bây giờ ảnh của chúng ta sẽ nhìn như sau:

Giờ bạn có thể dùng brush tiếp tục tô tòan bộ áo khoác của ông cụ mà không sợ làm mất bất cứ chi tiết nào, chừng nào chế độ hòa trộn của layer “Màu” vẫn là Overlay.

Đây là một kĩ thuật rất phổ biến trong phục chế ảnh cũ. Hãy thử tô mỗi thứ trên một layer khác nhau và save hình ảnh dưới dạng PSD. Về sau khi bạn mở lại hình ảnh, nếu khi khách hàng đổi ý (và khách hàng luôn đổi ý) rằng chiếc áo thực ra màu nâu thì bạn chỉ việc vào layer tương ứng và đổi màu.
Giờ hãy mở hình ảnh tiếp theo của chúng ta:

Chúng ta sẽ biến bức ảnh này thành ra chỉ có 2 màu: đen và trắng. Để làm điều đó vào Image -> Adjustments -> Threshold và điều chỉnh thanh trượt đến khi vừa ý:
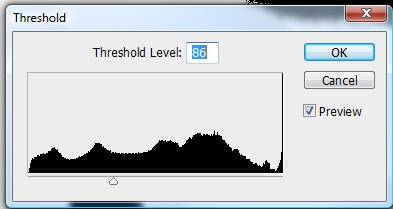
Kết quả như sau:

Giờ hãy mở hình ảnh thứ 3 của bài ra:

Dùng công cụ move tool (V) kéo hình ảnh này vào bức ảnh đen và trắng của chúng ta. gọi nó là layer “Hoa”. Đổi chế độ hòa trộn của layer “Hoa” thành Screen.

Một hiệu ứng thật đẹp phải không. Sở dĩ tôi chuyển bức ảnh cô gái thành màu trắng đen là để giải thích về cách hoạt động của các chế độ hòa trộn. Chẳng hạn trong trường hợp này các bạn có thể thấy là chế độ hòa trộn Screen cho phép màu xuất hiện ở những vùng màu tối và chắn màu ở những vùng màu sáng. Các độ chế hòa trộn nằm dưới mục Lighten thường có xu hướng làm sáng tranh.
Giờ hãy mở hình 4 của chúng ta:

Làm tương tự như trên, dùng move tool (V) kéo vào ảnh cô gái, đặt tên layer là “Cát”. Hãy chuyển chế độ hòa trộn của “Cát” thành Multiply:

Các bạn có thể thấy là Multiply làm chính xác đều ngược lại: cho màu xuất xuất hiện ở các vùng sáng và để yên những vùng tối. Các chế độ hòa trộn nằm dưới mục Darken có xu hướng làm tối tranh.
Sử dụng Blending modes một cách sáng tạo có thể giúp bạn tạo những design cực kì thú vị. Ở đây đã thêm một chút text:

Project time!
Ctrl + N để tạo một văn bản ảnh mới, 500 x 500 px. Sử dụng công cụ gradient (G), chọn radial gradient với hai màu #2f2520 và #1e1916 để tạo một hình nền như sau:
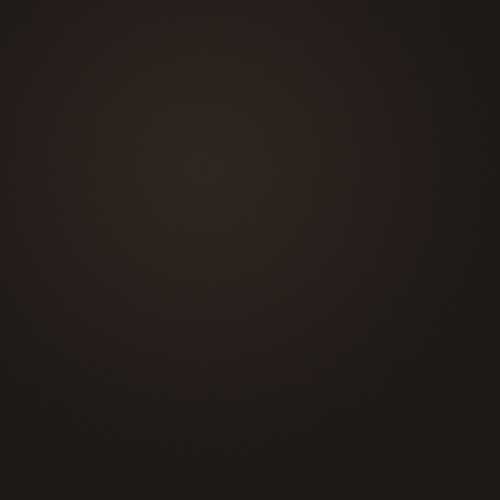
Sử dụng type tool (T) và với font chữ Evanescent, màu đen tôi type ra một chữ V lớn:

Tôi copy layer chữ V lớn và lật ngược nó lại:

Đổi chế độ hòa trộn của cả hai chữ V thành Overlay và giảm mức Opacity của cả hai xuống còn khoảng 50%

Ctrl + Shift + N tạo một layer mới, sử dụng shape tool (phím tắt U), chọn icon ở trên thanh tùy chọn để shape tự động chuyển thành pixel khi thả chuột. Chúng ta sẽ tạo một shape hình chữ nhật góc tròn
ở trên thanh tùy chọn để shape tự động chuyển thành pixel khi thả chuột. Chúng ta sẽ tạo một shape hình chữ nhật góc tròn 
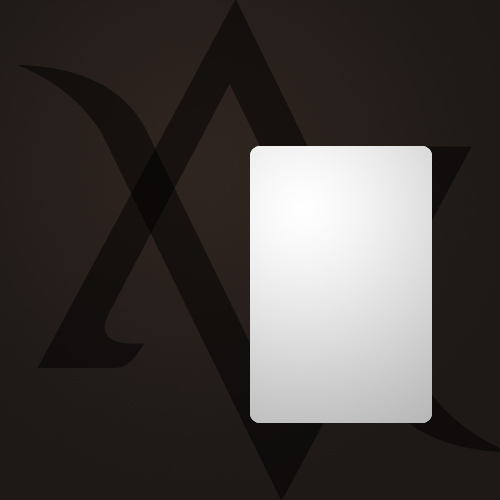
Ctrl + Shift + N tạo một layer mới nữa. Vào custom shape, chọn hình dạng con tép, nhớ giữ phím Shift khi kéo chuột để giữ tỉ lệ dài rộng của hình dạng. Dùng màu đen:

Vào Layer -> Layer style -> Blending options, chúng ta sẽ áp dụng vài hiệu ứng cho hình con tép này.
Trong bảng blending options, tick vào ô Gradient Overlay. Chỉnh angle thành 45 độ.
Tick vào ô Stroke, giảm size xuống còn 1px. đổi color thành màu đen.

Giờ tôi dùng free transform (Ctrl + T) thu nhỏ con tép lại. Đồng thời dùng một font chữ khác tạo ra hai chữ A:
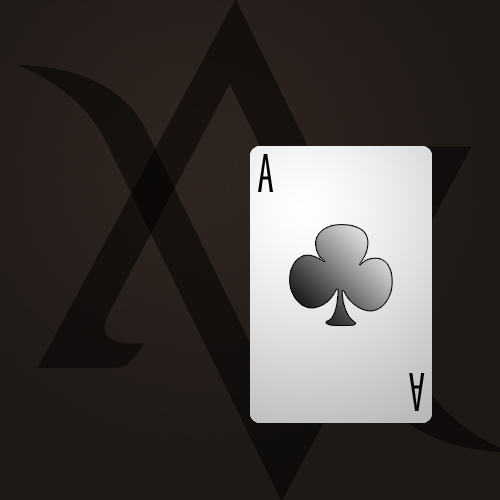
Bây giờ các bạn có thể merge cách layer tạo thành lá bài lại với nhau thành một layer. Vào Layer -> Layer Styles -> Blending Options của layer đó, tick vào Stroke, giảm size xuống 1 px và chọn màu đen. Vào Edit -> Transform -> Distort và kéo các điểm mốc điều chỉnh sao cho lá bài nhìn như đang lật nghiêng:

Sử dụng cách tương tự, tôi tạo ra thêm 2 lá bài nữa:

Và thêm một chút text, design Las Vegas của chúng ta đã hòan thành, thật đơn giản phải không =)

Hình 1, Hình 2. Hình 3, Hình 4
Tô màu một bức ảnh trắng đen
Ở cuối bài trước, chúng ta đã học các biến một bức ảnh màu thành ảnh trắng đen. Bây giờ chúng ta sẽ tìm cách làm điều ngược lại: tô màu cho một bức ảnh trắng đen. Hãy mở hình 1 của bài ra:

Việc đầu tiên là tạo một layer mới. Ctrl + Shift + N để tạo một layer, đặt tên là “Màu”. Giờ hãy dùng công cụ Brush (phím tắt B), chọn một màu xanh lam đậm vào bắt đầu tô màu lên layer mới:

Chúng ta vừa tô màu cho bức ảnh, nhưng đồng thời cũng làm mất hết tất cả các chi tiết trên vùng được tô.
Giới thiệu: Blending Mode
Blending mode tức chế độ hòa trộn là cách các layer tương tác với nhau. Blending mode mặc định của một layer là normal, khi ta thay đổi chế độ hòa trộn của một layer cũng tức là thay đổi cách layer đó tương tác với layer ở bên dưới nó.
Bây giờ chúng ta sẽ thay đổi blending mode của layer “Màu”. Chọn vào layer “Màu”, ở phía trên của bảng layer, ngay bên cạnh mức Opacity là một drop down menu nơi bạn có thể chọn các chế độ hòa trộn khác nhau. Hãy đổi chế độ hòa trộn của layer “Màu” thành Overlay.
Bây giờ ảnh của chúng ta sẽ nhìn như sau:

Giờ bạn có thể dùng brush tiếp tục tô tòan bộ áo khoác của ông cụ mà không sợ làm mất bất cứ chi tiết nào, chừng nào chế độ hòa trộn của layer “Màu” vẫn là Overlay.

Đây là một kĩ thuật rất phổ biến trong phục chế ảnh cũ. Hãy thử tô mỗi thứ trên một layer khác nhau và save hình ảnh dưới dạng PSD. Về sau khi bạn mở lại hình ảnh, nếu khi khách hàng đổi ý (và khách hàng luôn đổi ý) rằng chiếc áo thực ra màu nâu thì bạn chỉ việc vào layer tương ứng và đổi màu.
Giờ hãy mở hình ảnh tiếp theo của chúng ta:

Chúng ta sẽ biến bức ảnh này thành ra chỉ có 2 màu: đen và trắng. Để làm điều đó vào Image -> Adjustments -> Threshold và điều chỉnh thanh trượt đến khi vừa ý:
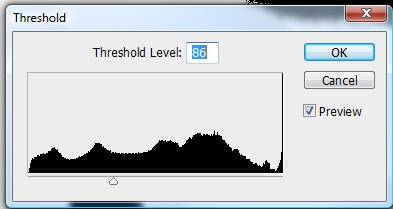
Kết quả như sau:

Giờ hãy mở hình ảnh thứ 3 của bài ra:

Dùng công cụ move tool (V) kéo hình ảnh này vào bức ảnh đen và trắng của chúng ta. gọi nó là layer “Hoa”. Đổi chế độ hòa trộn của layer “Hoa” thành Screen.

Một hiệu ứng thật đẹp phải không. Sở dĩ tôi chuyển bức ảnh cô gái thành màu trắng đen là để giải thích về cách hoạt động của các chế độ hòa trộn. Chẳng hạn trong trường hợp này các bạn có thể thấy là chế độ hòa trộn Screen cho phép màu xuất hiện ở những vùng màu tối và chắn màu ở những vùng màu sáng. Các độ chế hòa trộn nằm dưới mục Lighten thường có xu hướng làm sáng tranh.
Giờ hãy mở hình 4 của chúng ta:

Làm tương tự như trên, dùng move tool (V) kéo vào ảnh cô gái, đặt tên layer là “Cát”. Hãy chuyển chế độ hòa trộn của “Cát” thành Multiply:

Các bạn có thể thấy là Multiply làm chính xác đều ngược lại: cho màu xuất xuất hiện ở các vùng sáng và để yên những vùng tối. Các chế độ hòa trộn nằm dưới mục Darken có xu hướng làm tối tranh.
Sử dụng Blending modes một cách sáng tạo có thể giúp bạn tạo những design cực kì thú vị. Ở đây đã thêm một chút text:

Project time!
Ctrl + N để tạo một văn bản ảnh mới, 500 x 500 px. Sử dụng công cụ gradient (G), chọn radial gradient với hai màu #2f2520 và #1e1916 để tạo một hình nền như sau:
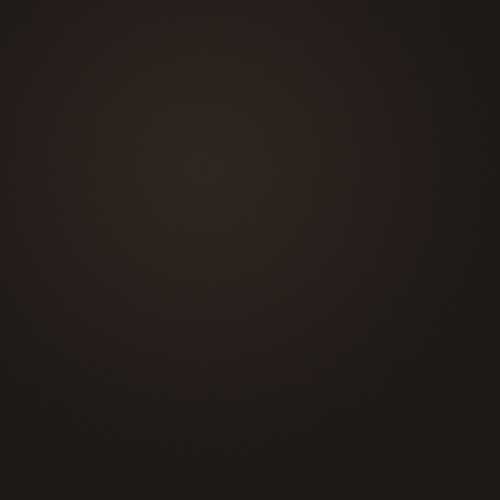
Sử dụng type tool (T) và với font chữ Evanescent, màu đen tôi type ra một chữ V lớn:

Tôi copy layer chữ V lớn và lật ngược nó lại:

Đổi chế độ hòa trộn của cả hai chữ V thành Overlay và giảm mức Opacity của cả hai xuống còn khoảng 50%

Ctrl + Shift + N tạo một layer mới, sử dụng shape tool (phím tắt U), chọn icon
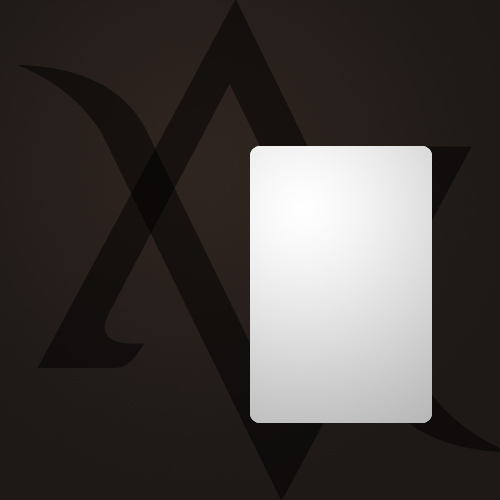
Ctrl + Shift + N tạo một layer mới nữa. Vào custom shape, chọn hình dạng con tép, nhớ giữ phím Shift khi kéo chuột để giữ tỉ lệ dài rộng của hình dạng. Dùng màu đen:

Vào Layer -> Layer style -> Blending options, chúng ta sẽ áp dụng vài hiệu ứng cho hình con tép này.
Trong bảng blending options, tick vào ô Gradient Overlay. Chỉnh angle thành 45 độ.
Tick vào ô Stroke, giảm size xuống còn 1px. đổi color thành màu đen.

Giờ tôi dùng free transform (Ctrl + T) thu nhỏ con tép lại. Đồng thời dùng một font chữ khác tạo ra hai chữ A:
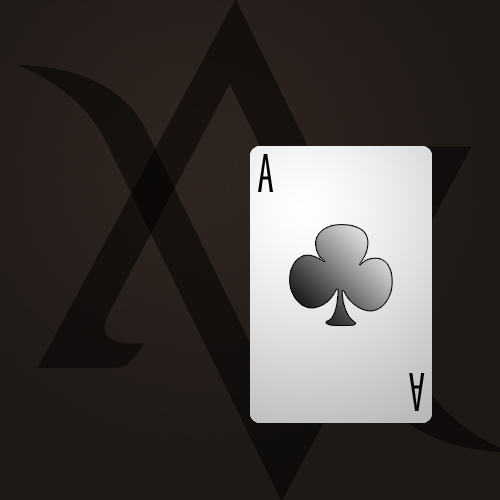
Bây giờ các bạn có thể merge cách layer tạo thành lá bài lại với nhau thành một layer. Vào Layer -> Layer Styles -> Blending Options của layer đó, tick vào Stroke, giảm size xuống 1 px và chọn màu đen. Vào Edit -> Transform -> Distort và kéo các điểm mốc điều chỉnh sao cho lá bài nhìn như đang lật nghiêng:

Sử dụng cách tương tự, tôi tạo ra thêm 2 lá bài nữa:

Và thêm một chút text, design Las Vegas của chúng ta đã hòan thành, thật đơn giản phải không =)














 Từ Khóa:
Từ Khóa: 


0 nhận xét:
Đăng nhận xét