Home
»
Photoshop - Đồ Họa
» [ PS ứng dụng 4 ] Hai cách làm avatar.
Thất Tình.Biz | Phần mềm | Tin tức | Thủ Thuật | Phim | Game|Teen Sock| Scandan
Bài thực hành số 4 của chuyên mục Photoshop ứng dụng là làm 2 avatars phong cách manga/anime có sử dụng texture và filter cùng một số hiệu ứng khác.
Hình dùng trong bài : Hình 1 (by sanami276 – deviantart), hình 2. Riêng hình 2 lấy từ http://animerender.com nhưng các bạn phải có account với lượng bài nhất định mới có thể thấy hình, do đó tôi lấy và up lên photobucket cho tiện, còn link gốc nó là đây.
1. Avatar thứ nhất :
Download hình 1 về bạn sẽ có một packaged gồm các textures size 100×100 px. Ở đây, tôi chọn dùng texture sau :

Nhân bốn layer (Ctrl + J ba lần), chuyển blend mode layer copy 1 sang Overlay và layer copy 2 sang Color burn, layer copy 3 sang Overlay. Sau đó nhấn Ctrl + T, xoay các layer tùy ý. Ta được :

Kết quả bạn làm có thể không hoàn toàn giống. Không sao cả. Sự khác biệt đó chỉ là do khác nhau khi dùng free transform xoay layer thôi.
Tạo layer mới, đổ màu mã #f90040, chuyển blend mode thành Hue.

Vào Layer -> Layer style chọn mục Stroke. Khi hiện ra bảng thì nhập thông số như hình :

Mở hình 2 ra, chọn góc thích hợp để crop  (C) và resize ành (Ctrl + Alt + I) xuống còn 100×100 px. Khi crop nhớ giữ phím Shift để được vùng chọn hình vuông. Sau đó xóa bỏ phần nền đen, chỉ giữ lại hình nhân vật.
(C) và resize ành (Ctrl + Alt + I) xuống còn 100×100 px. Khi crop nhớ giữ phím Shift để được vùng chọn hình vuông. Sau đó xóa bỏ phần nền đen, chỉ giữ lại hình nhân vật.

Ghép hình 2 vào hình 1 bằng Move tool  (V) :
(V) :

Nhân đôi layer, ở layer vừa có chọn blend mode là Soft light. Quay trở lại layer chứa hình 2 vừa ghép, dùng Rectangular Marquee tool  (M) tạo vùng chọn :
(M) tạo vùng chọn :

Nhấn Ctrl + U (hoặc vào Image -> Adjustments -> Hue/Saturation) chỉnh như bảng để thay đổi màu tóc :
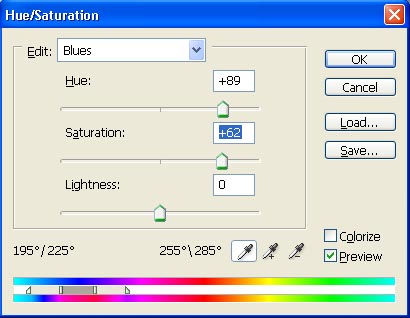
Vẫn trên layer đó, tạo vùng chọn đôi mắt rồi nhấn Ctrl + B 2 lần ( Image -> Adjustments -> Color balance) lần lượt chỉnh để thay đổi màu mắt:


Tiếp tục tạo vùng chọn xung quanh những chiếc lá (tôi dùng Rectangular Marquee tool) rồi nhấn Ctrl + U chọn như sau :


Ta được :

Tạo layer mới (Ctrl + Shift + N), sử dụng brush tròn nét mờ, size 43, mã màu #f90040, vẽ như sau :

Rồi chuyển blend mode layer này thành Overlay, và đây là kết quả cuối cùng :

——————————–
2. Avatar thứ hai :
Cắt và resize như avatar thứ nhất, chỉ khác vị trí crop :

Tạo vùng chọn như sau (tôi sử dụng Magic Wand tool – phím tắt W) :

Sau đó click chuột phải, chọn :

Ta đã thấy vùng chọn được đảo thành :

Tiếp tục, ta vào Filter -> Blur -> Motion Blur nhập thông số như bảng sau rồi nhấp OK:

Nhấn Ctrl + J nhân đôi layer, chuyển blend mode layer mới thành Dissolve, kết quả :

Tạo layer mới (Ctrl + Shift + N), sử dụng brush nét mờ, size 52, mã màu #fe0063 vẽ như sau :

Chuyển blend mode layer này thành Overlay, dùng tẩy (E) xóa bớt phần đè trên chậu hoa và đôi tay:

Tạo layer mới, sử dụng brush nét mờ, size 52 và 32, mã màu #019c17 để vẽ :

Chuyển blend layer vừa vẽ thành Overlay và giảm Opacity xuống còn 78% :

Xong phần hình ảnh, ta thêm text. Tôi type dòng “Bloom your life”, font Century Gothic. Từ “bloom” màu trắng, size 11, “your life” màu đen, size 8, xoay dọc sẽ được kết quả :

Gộp hai avatars thứ nhất và thứ hai vào thành một packaged icons :

Như vậy ta đã làm xong hai avatars từ một stock. Tuy chỉ là những avatars bé (theo đúng tiêu chuẩn phổ biến của icons là 100×100 px) nhưng đã áp dụng một số kĩ thuật như texture làm background hoặc tự tạo background, blend, bố cục text và đặc biệt là góc crop. Trong việc làm avatar/icon, việc chọn góc để crop sao cho tạo ấn tượng và bố cục tốt là một điều cực kì quan trọng.
Từ hai cách làm avatar trong bài hôm nay hi vọng các bạn sẽ tự nghĩ ra thêm nhiều cách khác. Mọi thắc mắc, góp ý xin hãy comt ngay dưới bài viết. Cảm ơn vì đã ủng hộ HPS của chúng tôi. ^____^

(C) và resize ành (Ctrl + Alt + I) xuống còn 100×100 px. Khi crop nhớ giữ phím Shift để được vùng chọn hình vuông. Sau đó xóa bỏ phần nền đen, chỉ giữ lại hình nhân vật.
(V) :
(M) tạo vùng chọn :











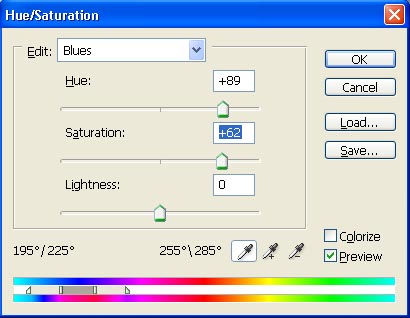




























 Từ Khóa:
Từ Khóa: 


0 nhận xét:
Đăng nhận xét