Home
»
Photoshop - Đồ Họa
» [ PS ứng dụng 3 ] Sơ lược về Pattern. Làm signature phong cách Hàn Quốc.
Thất Tình.Biz | Phần mềm | Tin tức | Thủ Thuật | Phim | Game|Teen Sock| Scandan
Photoshop ứng dụng trở lại với bài hướng dẫn cách làm hình ảnh trong chữ ký thường dùng ở các forum. Thay vì sử dụng những ảnh có sẵn hoặc chữ ký do người khác tạo, vì sao bạn không tự làm cho mình những chữ ký riêng ? Hôm nay, chuyên mục PS ứng dụng của HPS sẽ giúp bạn những bước cơ bản đầu tiên để tạo đà cho sự sáng tạo vô tận về sau của chính bạn. ^O^
Hình trong bài học là Hình 1, Hình 2 – by JRMB – deviantart.
(Lưu ý: Hình 1 Dương lấy trên Raysoda nhưng link ảnh bị hỏng nên click vào sẽ không hiện ra gì. Nếu các bạn muốn làm theo bài thực hành này có thể sử dụng ảnh gốc đã crop ở mục dưới hoặc tự dùng ảnh của các bạn cũng được)
———————————
Trước khi bắt đầu bài học, tôi xin hướng dẫn các bạn một chút về cách sử dụng cơ bản của pattern. Theo lý thuyết, pattern là hoa văn được tạo thành bằng cách lặp đi lặp lại một mẫu hoa văn duy nhất. Trong thực tế, bạn có thể thấy pattern chính là các sọc chéo, sọc ngang, đốm… chìm trong các tranh, ảnh. Ví dụ trong hình dưới đây, pattern là các đốm đen li ti rải đều khắp.
Hình A.
Hình B.
Trong PS đã sẵn có một số mẫu pattern. Muốn sử dụng chúng, các bạn có thể vào Layer-> Layer style -> Pattern Overlay.

Hoặc chọn icon Layer style trên bảng Layer.

Tuy nhiên có nhiều mẫu pattern không có sẵn, chúng ta cần tự tạo ra hoặc download đâu đó về dùng. Tôi xin hướng dẫn làm một mẫu pattern đơn giản phục vụ cho bài học hôm nay.
Đầu tiên mở một văn bản ảnh mới, size 3×3 px. Phóng to hình lên hết cỡ. Kế tiếp dùng Pencil tool :

… chọn size 1px, màu đen (#000000) để chấm 3 chấm đen theo đường chéo :

Tiếp tục vào Edit-> Define pattern. Chọn OK khi bảng lựa chọn hiện ra.

Vậy là ta đã có một pattern sẵn sàng sử dụng cho bài học cũng như các văn bản ảnh khác. ^ ^
———————————
Quay về bài học chính hôm nay, trước hết chúng ta mở Hình 1 ra. Dùng công cụ Crop  (C) để cắt lấy phần hình sẽ dùng. Tôi cắt như sau :
(C) để cắt lấy phần hình sẽ dùng. Tôi cắt như sau :

Hiện nay hình đang có size là 600×152 px. Nhấn tổ hợp Ctrl + Alt + I để resize nó xuống còn 395×100 px. Dĩ nhiên kích thước này còn thay đổi tùy theo sở thích của bạn cũng như quy định ở nơi bạn định dùng chữ ký. Ví dụ một số forum không chấp nhận hình ảnh dưới chữ ký vượt qua 300 px chiều ngang trong khi một số nơi khác thì gần như cho tùy ý.
Kế tiếp xóa bỏ phần trắng bên phải cô gái. Tôi dùng cách tạo vùng chọn và nhấn Delete.
Hình đã đẹp sẵn nhưng cho nó lung linh một chút chúng ta hãy blend nó thêm. Bước đầu, nhấn Ctrl + J để nhân đôi layer. Kế tiếp nhấn Ctrl + L hoặc vào Image-> Adjustments-> Level. Chỉnh thông số trong bảng vừa hiện ra :

Tiếp tục nhấn Ctrl + M hoặc vào Image-> Adjustments-> Curves và nhập thông số :


Mở bảng Color Balance bằng cách vào Image-> Adjustments-> Color Balance hoặc dùng tổ hợp phím tắt Ctrl + B :

Nhấn Ctrl + J để nhân đôi layer. Ở layer mới ta chỉnh blend mode là Soft light, opacity 30%. Sau đó quét hai layer, click chuột phải và chọn Merge layers để nhập chúng làm một.

Đây là lúc sử dụng pattern đã tạo. Bạn hãy vào Layer-> Layer Style-> Pattern Overlay như đầu bài đã hướng dẫn, khi hiện ra bảng hãy lựa chọn và nhập thông số :

Mở tiếp Hình 2. Dùng công cụ Move (V) kéo (ghép) Hình 2 qua Hình 1, di chuyển sao cho phần hình hiện ra của Hình 2 được như sau hoặc tùy ý :

Chuyển blend mode layer vừa ghép thành Overlay. Click vào biểu tượng con mắt trên layer background để làm nó biến mất như sau :

Ta được :

Dùng Eraser (E) nét mờ để xóa bỏ phần họa tiết đè trên cô gái :

Nhấn Ctrl + Shift + N để tạo layer mới. Dùng Brush (B) nét mờ, size 173, mã màu #9f03e0 vẽ như sau :

Chuyển blend mode layer vừa vẽ sang dạng soft light, ta được :

Tạo tiếp layer mới (Ctrl + Shift + N), dùng brush nét mờ, size tùy ý (tôi dùng size lớn nhất là 16 rồi giảm dần), màu trắng (mã #ffffff) để vẽ các đốm sáng. Bạn hãy thay đổi size brush linh hoạt để có thể vẽ các đốm sáng một cách sinh động.
Sau khi vẽ xong, ta chuyển Fill của layer này còn 75%.
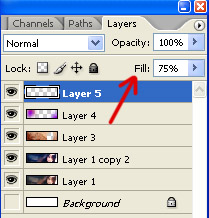
Kết quả là :

Tiếp tục tạo layer mới, chọn Pencil tool (B), size 1, màu trắng, giữ shift khi vẽ để viền thành một khung xung quanh ảnh. Sau khi xong, chỉnh opacity xuống còn 29%, ta xong phần hình ảnh :

Chúng ta bắt đầu thêm text vào hình bằng Horizontal Type Tool (T). Tôi type dòng : “Blowing in the wind”, font VNI-Swiss-Condense, size 36, màu trắng, giảm opacity của layer này còn 17%.

Type tiếp một dòng tương tự nhưng size 30, dùng Move tool (V) di chuyển nó để có kết quả như hình :

Tôi tiếp tục type một đoạn ngắn trong bài “Handshake” của Tristan Prettyman, font VNI Meli, size 12, màu trắng, kéo sao cho layer này nằm ở vị trí như sau trên bảng layer :

Ta xoay text :

Cuối cùng, trong lúc gia giảm màu sắc, tôi nhấn Ctrl + J để nhân đôi Layer 1 copy 2 được Layer 1 copy 3, chuyển blend mode layer này thành soft light như bảng :

Và đây là kết quả cuối cùng :

Tùy theo cách blend và chỉnh màu, chúng ta sẽ nhanh chóng có nhiều version khác, ví dụ ở đây tôi làm thêm 2 version, các bạn có thể tham khảo.


———————————
Hi vọng chuyên mục PS ứng dụng của HPS đã giúp các bạn thử làm một signature theo phong cách Hàn đang được ưa chuộng hiện nay cũng như hiểu sơ lược về cách sử dụng pattern trong PS. ^ ^

(C) để cắt lấy phần hình sẽ dùng. Tôi cắt như sau :






















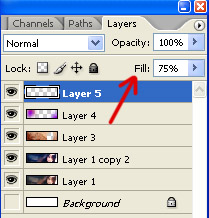



















 Từ Khóa:
Từ Khóa: 


0 nhận xét:
Đăng nhận xét