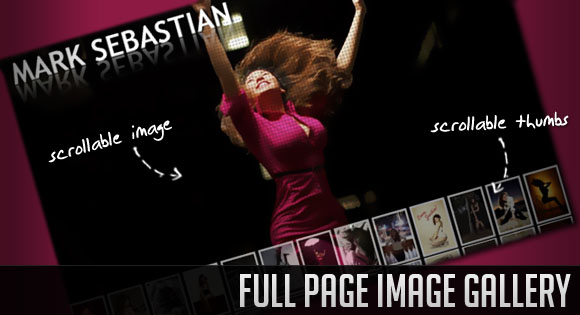
View demo
Download source
In this tutorial we are going to create a stunning full page gallery with scrollable thumbnails and a scrollable full screen preview. The idea is to have a thumbnails bar at the bottom of the page that scrolls automatically when the user moves the mouse. When a thumbnail is clicked, it moves to the center of the page and the full screen image is loaded in the background. Now the user can move up and down and the image will get scrolled automatically, giving him the opportunity to see all of the image.
We will use some CSS3 Webkit properties to enhance the look and jQuery for the functionality.
That’s why the demo is best viewed in Webkit browsers like Google Chrome or Apple Safari.
We will be using the awesome jQuery thumbnail scroller by Malihu. Big thanks to him for this great and smooth script!
Again, we will be showing some amazing photography by Mark Sebastian. Please visit his Flickr page or his homepage for more information on his work. The images that we will be using are from “The IT Factor” photo set on Flickr.
So, let’s begin!
The Markup
The HTML consists of a main wrapper div for the gallery. Inside of that wrapper we will have the full screen image, an overlay for a nice halftone pattern effect, a loading div, the navigation items and the thumbnails bar:<div id="fp_gallery">
<img src="images/1.jpg" alt="" id="preview" style="display:none;"/>
<div></div>
<div id="fp_loading"></div>
<div id="fp_next"></div>
<div id="fp_prev"></div>
<div id="outer_container">
<div id="thumbScroller">
<div>
<div>
<div><a href="#"><img src="images/thumbs/1.jpg" alt="images/1.jpg" /></a></div>
</div>
<div>
<div><a href="#"><img src="images/thumbs/2.jpg" alt="images/2.jpg" /></a></div>
</div>
...
</div>
</div>
</div>
<div id="fp_thumbtoggle">View Thumbs</div>
</div>We will also add a “View Thumbnails” div that will appear when the thumbnails are hidden.We are using (abusing) the alt attribute of the image to keep the path to the full image.
Let’s take a look at the style.
The CSS
First, we will reset the style and define some main properties for the body:*{
margin:0;
padding:0;
}
body {
background:#212121;
overflow:hidden;
font-family:Arial, Helvetica, sans-serif;
text-transform:uppercase;
color:#fff;
font-size:10px;
}In the following, we will define the style for the scrollable thumbs container. Most of the style is adapted from Malihu’s thumbnail scroller. We just edited some padding and margins and added a webkit reflection to the whole container:#outer_container{
position:fixed;
bottom:-160px;
margin:0px 0px 30px 0px;
height:130px;
padding:0;
-webkit-box-reflect:
below 5px -webkit-gradient(
linear,
left top,
left bottom,
from(transparent),
color-stop(0.6, transparent),
to(rgb(18, 18, 18))
);
}The bottom value of the container is negative in order to hide the thumbnails bar. When we load the page, we show the bar.The following classes define the style of the inner elements of the thumbnail container:
#thumbScroller{
position:relative;
overflow:hidden;
}
#thumbScroller .container{
position:relative;
left:0;
}
#thumbScroller .content{
float:left;
}
#thumbScroller .content div{
margin:2px;
height:100%;
}The thumbnail images are going to have a thick white border and we will restrict their height to 120px:#thumbScroller img,
img.clone{
border:5px solid #fff;
height:120px;
}
#thumbScroller a{
padding:2px;
outline:none;
}The halftone pattern is shown by the overlay element which will be stretched over all the screen and move when we scroll since it is fixed:.fp_overlay{
width:100%;
height:100%;
position:fixed;
top:0px;
left:0px;
background:transparent url(../images/icons/pattern2.png) repeat-x bottom left;
}The loading div will appear whenever we click on an image and wait for the full image to load. It will be centered on the screen with the help of the “50% trick”:.fp_loading{
display:none;
position:fixed;
top:50%;
left:50%;
margin:-35px 0px 0px -35px;
background:#000 url(../images/icons/loader.gif) no-repeat center center;
width:70px;
height:70px;
-moz-border-radius:10px;
-webkit-border-radius:10px;
border-radius:10px;
z-index:999;
opacity:0.7;
}The navigation elements will be styled as follows:.fp_next,
.fp_prev{
width:50px;
height:50px;
position:fixed;
top:50%;
margin-top:-15px;
cursor:pointer;
opacity:0.5;
}
.fp_next:hover,
.fp_prev:hover{
opacity:0.9;
}
.fp_next{
background:#000 url(../images/icons/next.png) no-repeat center center;
right:-50px;
}
.fp_prev{
background:#000 url(../images/icons/prev.png) no-repeat center center;
left:-50px;
}While the navigation items will be positioned to the left and right and centered vertically, we will position the toggle item at the bottom of the page, centered horizontally:.fp_thumbtoggle{
height:50px;
background:#000;
width:200px;
text-align:center;
letter-spacing:1px;
text-shadow:1px 1px 1px #000;
position:fixed;
left:50%;
margin-left:-100px;
bottom:-50px;
line-height:50px;
cursor:pointer;
opacity:0.8;
}
.fp_thumbtoggle:hover{
opacity:1.0;
}Hovering a div will not work in every browser and can also be done with jQuery.And finally, the style for the full image. Here we set the width to be always 100%, filling out the complete screen. This might make the image look pixelated on large screens but we have our halftone pattern to reduce the effect :)
img.fp_preview{
position:absolute;
left:0px;
top:0px;
width:100%;
}Now, let’s do some magic!The JavaScript
In the head of our HTML document we will add the jQuery thumbnail scroller by Malihu. We will be using the full size, horizontal scroller with easing. That’s why we also need to include the easing script after the inclusion of the jQuery script.In our jQuery function we will first define some variables:
//current thumb's index being viewed
var current = -1;
//cache some elements
var $btn_thumbs = $('#fp_thumbtoggle');
var $loader = $('#fp_loading');
var $btn_next = $('#fp_next');
var $btn_prev = $('#fp_prev');
var $thumbScroller = $('#thumbScroller');Then we will call the function showThumbs which will make the thumbnail container appear from the bottom of the page:showThumbs(2000);Next, we will make the whole page scrollable vertically on mouse move. When a full sized image is loaded, we want this functionality to be available:
makeScrollable();When we click on a thumbnail, a lot of things are going to happen. First, we will create a clone of the current thumbnail which will then move to the center of the page. Then we will load the full sized image and when it finished loading, we want the clone thumbnail to expand and fade out. We will also hide the thumbnails and show the “View thumbnails” button:
$thumbScroller.find('.content').bind('click',function(e){
var $content= $(this);
var $elem = $content.find('img');
//keep track of the current clicked thumb
//it will be used for the navigation arrows
current = $content.index()+1;
//get the positions of the clicked thumb
var pos_left = $elem.offset().left;
var pos_top = $elem.offset().top;
//clone the thumb and place
//the clone on the top of it
var $clone = $elem.clone()
.addClass('clone')
.css({
'position':'fixed',
'left': pos_left + 'px',
'top': pos_top + 'px'
}).insertAfter($('BODY'));
var windowW = $(window).width();
var windowH = $(window).height();
//animate the clone to the center of the page
$clone.stop()
.animate({
'left': windowW/2 + 'px',
'top': windowH/2 + 'px',
'margin-left' :-$clone.width()/2 -5 + 'px',
'margin-top': -$clone.height()/2 -5 + 'px'
},500,
function(){
var $theClone = $(this);
var ratio = $clone.width()/120;
var final_w = 400*ratio;
$loader.show();
//expand the clone when large image is loaded
$('<img/>').load(function(){
var $newimg = $(this);
var $currImage = $('#fp_gallery').children('img:first');
$newimg.insertBefore($currImage);
$loader.hide();
//expand clone
$theClone.animate({
'opacity' : 0,
'top' : windowH/2 + 'px',
'left' : windowW/2 + 'px',
'margin-top' : '-200px',
'margin-left' : -final_w/2 + 'px',
'width' : final_w + 'px',
'height' : '400px'
},1000,function(){$(this).remove();});
//now we have two large images on the page
//fadeOut the old one so that the new one gets shown
$currImage.fadeOut(2000,function(){
$(this).remove();
});
//show the navigation arrows
showNav();
}).attr('src',$elem.attr('alt'));
});
//hide the thumbs container
hideThumbs();
e.preventDefault();
});When we click on the “View thumbnails” button, we will show the thumbnails container and hide the button and the navigation elements:$btn_thumbs.bind('click',function(){
showThumbs(500);
hideNav();
});
function hideThumbs(){
$('#outer_container').stop().animate({'bottom':'-160px'},500);
showThumbsBtn();
}
function showThumbs(speed){
$('#outer_container').stop().animate({'bottom':'0px'},speed);
hideThumbsBtn();
}
function hideThumbsBtn(){
$btn_thumbs.stop().animate({'bottom':'-50px'},500);
}
function showThumbsBtn(){
$btn_thumbs.stop().animate({'bottom':'0px'},500);
}
function hideNav(){
$btn_next.stop().animate({'right':'-50px'},500);
$btn_prev.stop().animate({'left':'-50px'},500);
}
function showNav(){
$btn_next.stop().animate({'right':'0px'},500);
$btn_prev.stop().animate({'left':'0px'},500);
}The events for navigating through the set of images once one is loaded:$btn_next.bind('click',showNext);
$btn_prev.bind('click',showPrev);The next two functions will load the previous or next image and place it before the current one which will fade out:function showNext(){
++current;
var $e_next = $thumbScroller.find('.content:nth-child('+current+')');
if($e_next.length == 0){
current = 1;
$e_next = $thumbScroller.find('.content:nth-child('+current+')');
}
$loader.show();
$('<img/>').load(function(){
var $newimg = $(this);
var $currImage = $('#fp_gallery').children('img:first');
$newimg.insertBefore($currImage);
$loader.hide();
$currImage.fadeOut(2000,function(){$(this).remove();});
}).attr('src',$e_next.find('img').attr('alt'));
}
function showPrev(){
--current;
var $e_next = $thumbScroller.find('.content:nth-child('+current+')');
if($e_next.length == 0){
current = $thumbScroller.find('.content').length;
$e_next = $thumbScroller.find('.content:nth-child('+current+')');
}
$loader.show();
$('<img/>').load(function(){
var $newimg = $(this);
var $currImage = $('#fp_gallery').children('img:first');
$newimg.insertBefore($currImage);
$loader.hide();
$currImage.fadeOut(2000,function(){$(this).remove();});
}).attr('src',$e_next.find('img').attr('alt'));
}And finally, the makeScrollable function which will make the page scroll when the user moves the mouse up or down:function makeScrollable(){
$(document).bind('mousemove',function(e){
var top = (e.pageY - $(document).scrollTop()/2) ;
$(document).scrollTop(top);
});
}And that’s it!Don’t forget to view the demo in a Webkit browser – especially in Safari you will have a divine smoothness.
We hope you liked the tutorial and the result!
View demo
Download source













 Từ Khóa:
Từ Khóa: 


0 nhận xét:
Đăng nhận xét